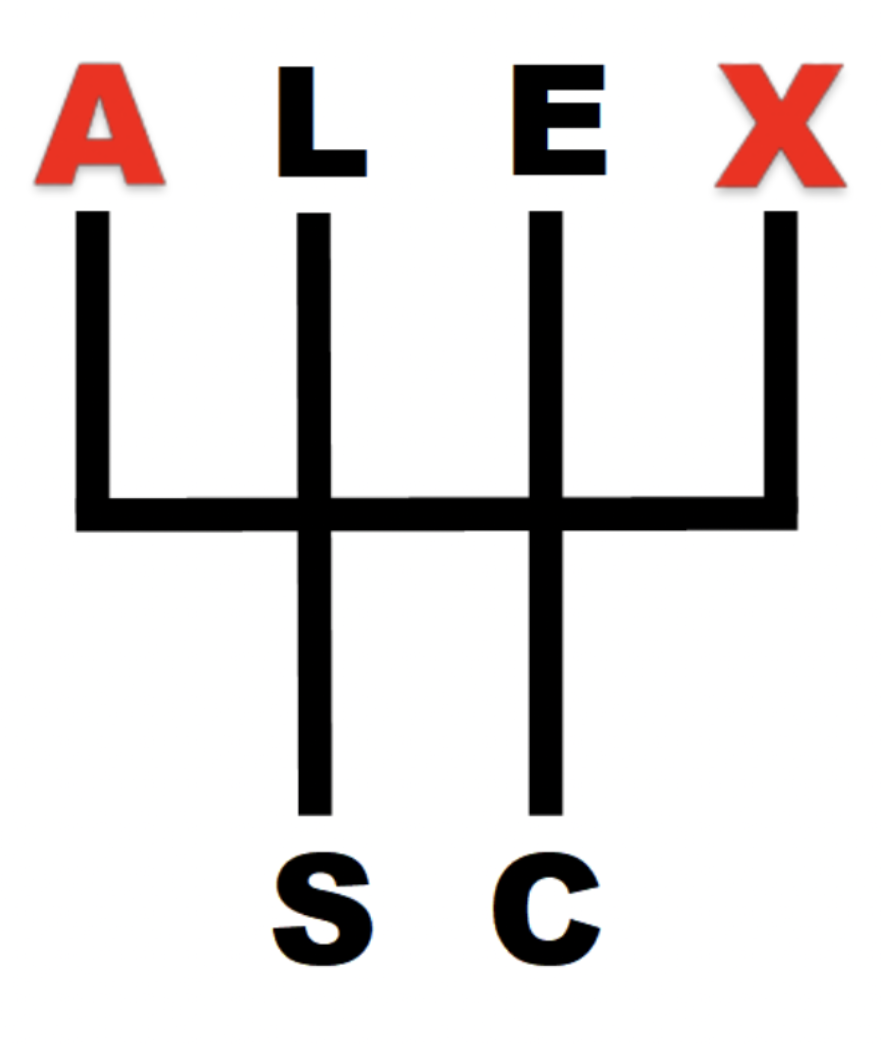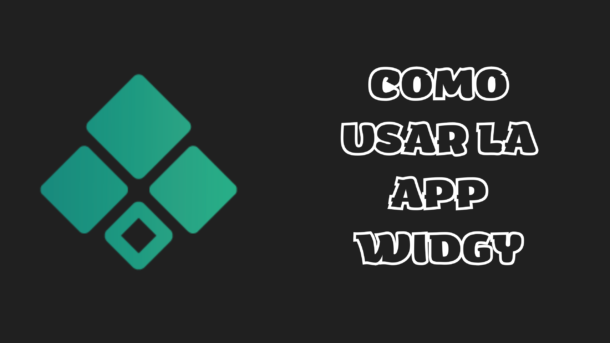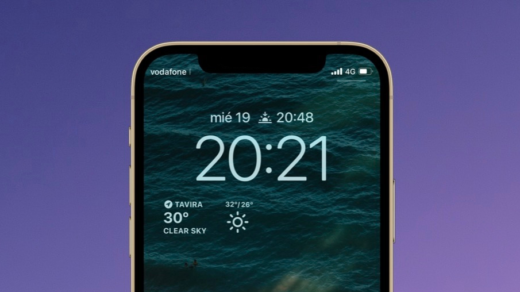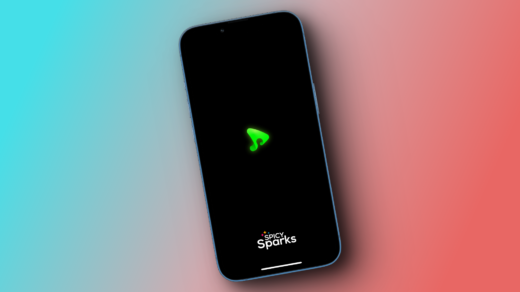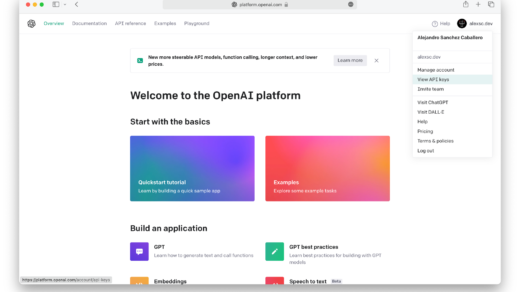Widgy es para mí y para muchos la mejor app para crear y usar widgets en el iPhone, iPad y Mac.
Si la has instalado, te habrás sentido mareado por su cantidad de funciones o incluso por su interfaz poco atractiva, pero hoy te aclarararé la vista y la mente para que le saques el máximo partido a esta increíble app.

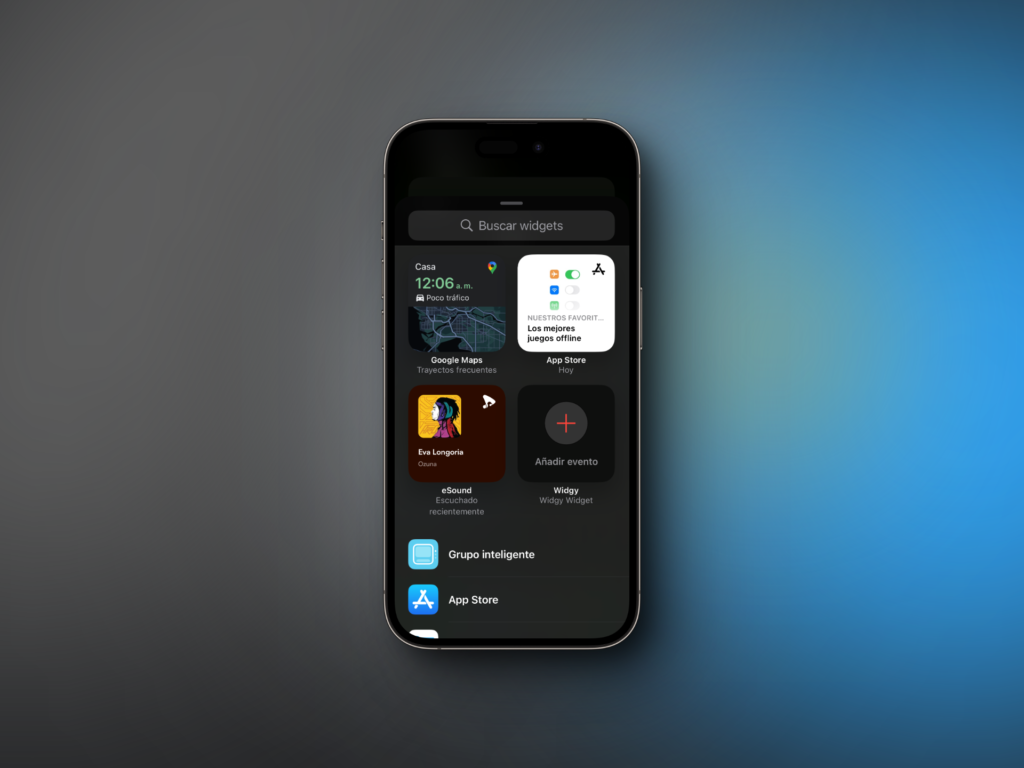
Antes de nada cuando busco una nueva app en el App Store miro si es gratuita o si al descargarla tendré solo 3/7 días de prueba, si es parcialmente gratuita y cuales son las funciones con las que cuento gratuitamente y cuáles de pago, así como sus precios. Widgy se puede usar gratuitamente, pero para obtener más huecos para Widget tendrás que pagar, 5,99 € para los Slots de la Home Screen y/o 3,99 € para los Slots del Lock Screen.
¿Donde conseguir Widgy?
Puedes descargarla gratuitamente aquí: https://apps.apple.com/es/app/widgy-widgets/id1524540481
Te recomiendo que la instales mientras lees esto para sacarle todo el jugo a esta increíble app.
¿Que encuentro al abrir Widgy?
Lo primero que debes saber:
- Se abrirá en los Widget de la Home Screen, en la parte de abajo se puede observar un selector para cambiar entre los tipos de widgets de la pantalla de bloqueo o las Watch Faces para el Apple Watch.
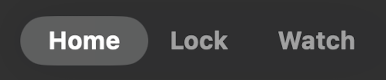
- Como habrás podido observar si tienes instalada la app es que también hay una barra de navegación en la parte inferior de la pantalla.

Es esta barra con la que haremos gran uso de la app. Te la explico en detalle.
Empezaremos con la pestaña Create, en ella se encuentra la sección Actions que son acciones para crear un nuevo Widget o importar uno existente. Depende que clase de widgets tengamos seleccionados como he mencionado en el punto anterior, trabajaremos con un tipo de Widget u otro. Luego podremos encontrar los widgets creados por nosotros (si hemos creado algún Widget), la sección de los Widgets importados al dispositivo y también dispone de una sección de Widgets creados por defecto. Yo no los he llegado a usar nunca.
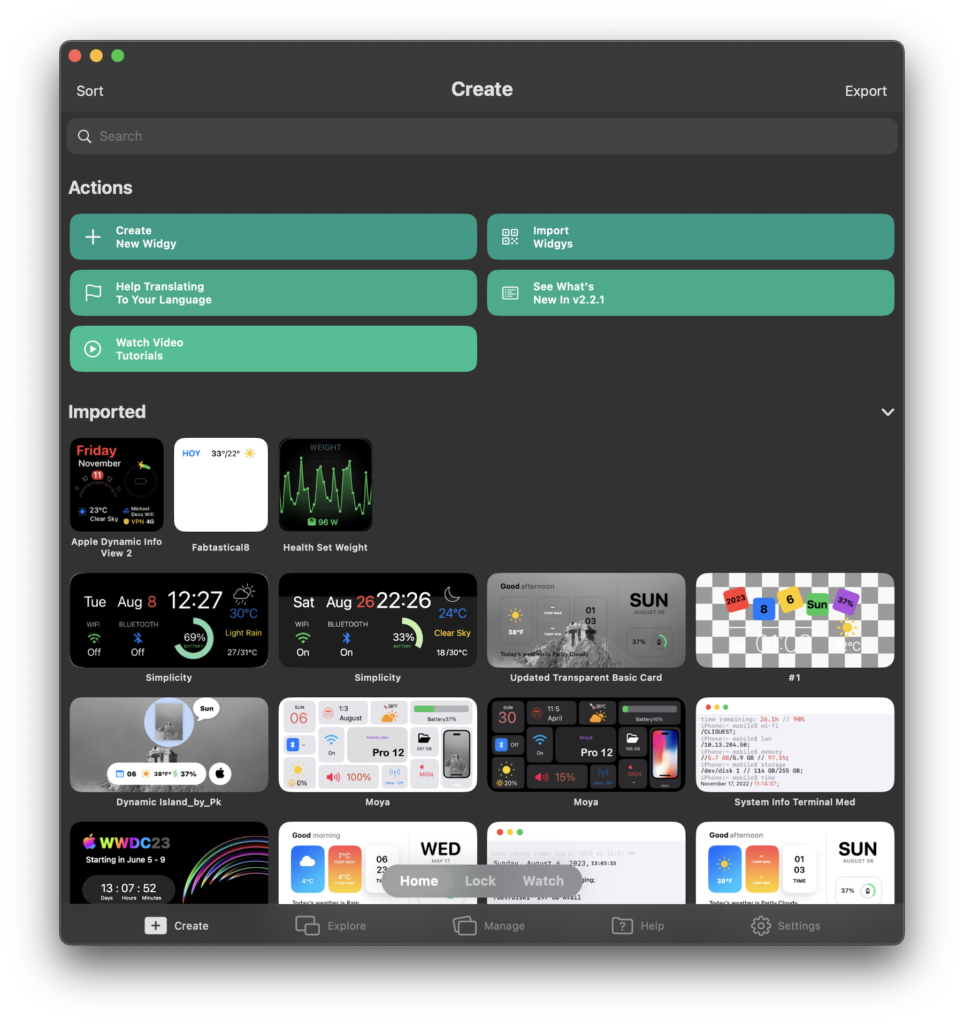
Es importante saber que Widgy no dispone de cuentas de usuario, por lo que si importas un Widget en el iPhone, en el iPad también tendrás que volver a importarlo. No se sincronizan. Si borras la app podrás perder los Widgets importados y creados, te recomiendo hacer copia de seguridad de aquellos importantes.
Puedes aprender a importar un widget entrando aquí.
Si cambias a otro tipo de Widget, será lo mismo pero con diferentes Widgets y colores.
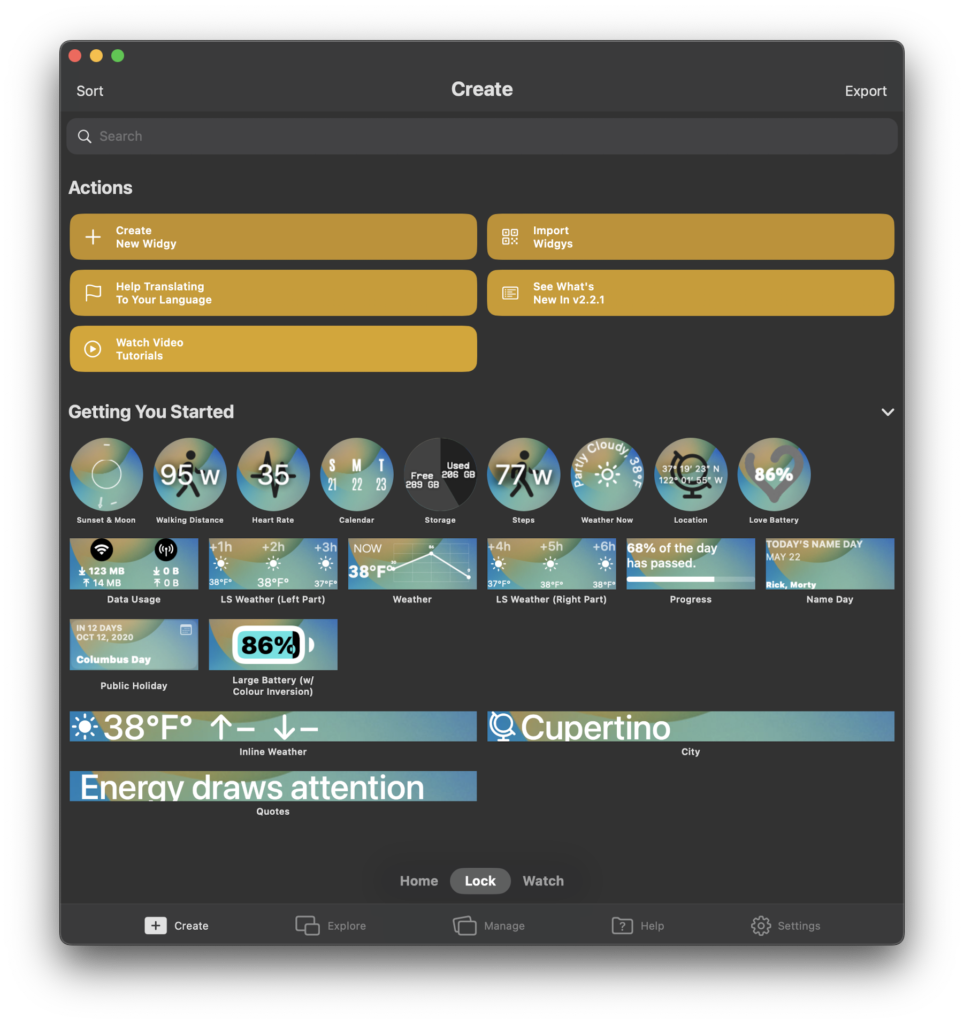
Cuando empecé a utilizar Widgy la pestaña que mas use fue la de Explore sin duda alguna.
Como podrás llegar a imaginar, aquí podrás explorar entre miles de widgets creados por la gente. Al igual, si cambias entre los diferentes tipos de widgets te saldrán los del tipo seleccionado.
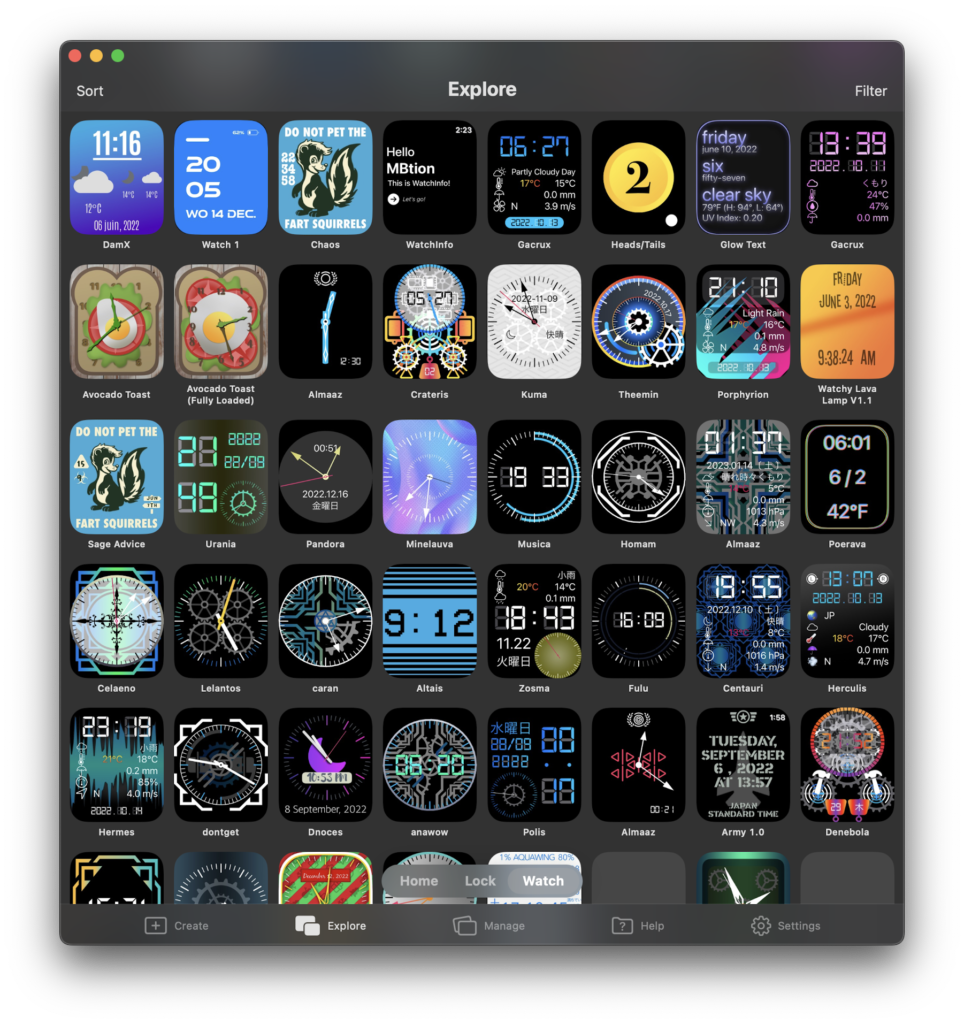
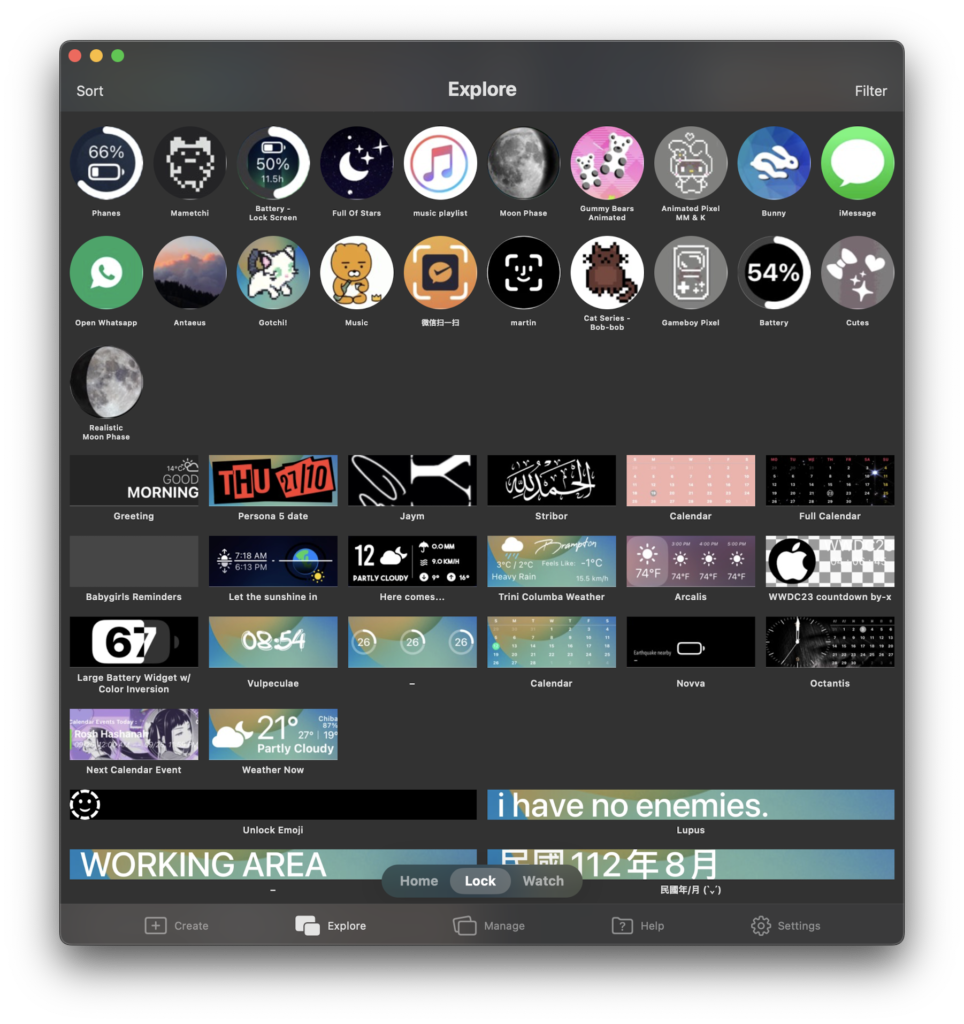
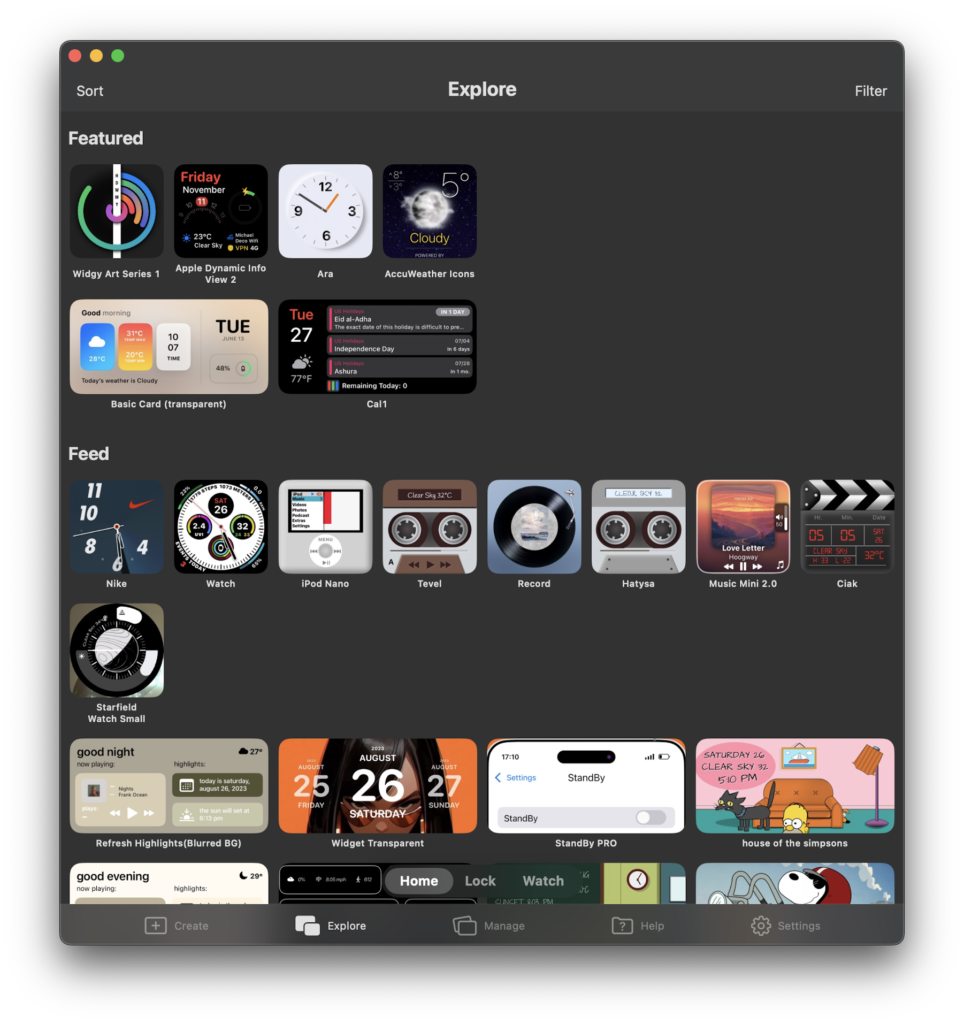
Seguidamente, en la pestaña Manage podrás manejar los Slots, que son los “Huecos” con los que podrás poner los widgets en el Home Screen. Solo tienes disponible un Slot de cada tipo, si quieres desbloquear todos, para poner más de un Widget de cada tipo o para alternar entre uno u otro para los modos de concentración deberás pasar por caja como te comente al principio. (En Mac son gratuitos)
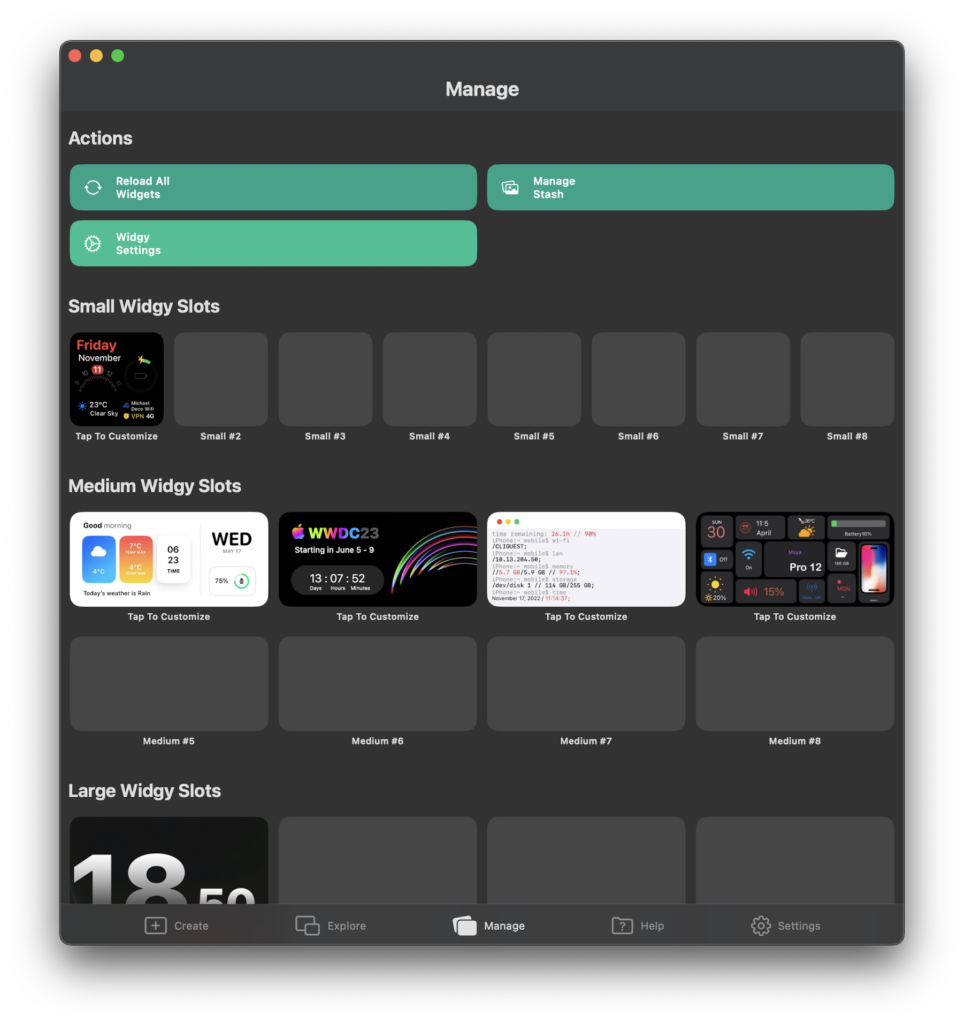
En la parte superior de esta pestaña podrás encontrar varias funciones, como recargar todos los Widgets y los ajustes de medidas, fecha y datos de tus Widgets. (Unidades de medidas, nombre, idioma de fecha, etc)
Las pestañas Explore y Manage son las que más usaras, para poner un Widget de la pestaña Explore, deberás entrar el Widget deseado darle a importar, luego vas a la pestaña Manage y poner el Widget en el Slot deseado. Te pongo un ejemplo:
En la pestaña Help podrás obtener ayuda con preguntas frecuentes contestadas por el desarrollador de la app. Las preguntas cambiarán dependiendo del tipo de Widget seleccionado.
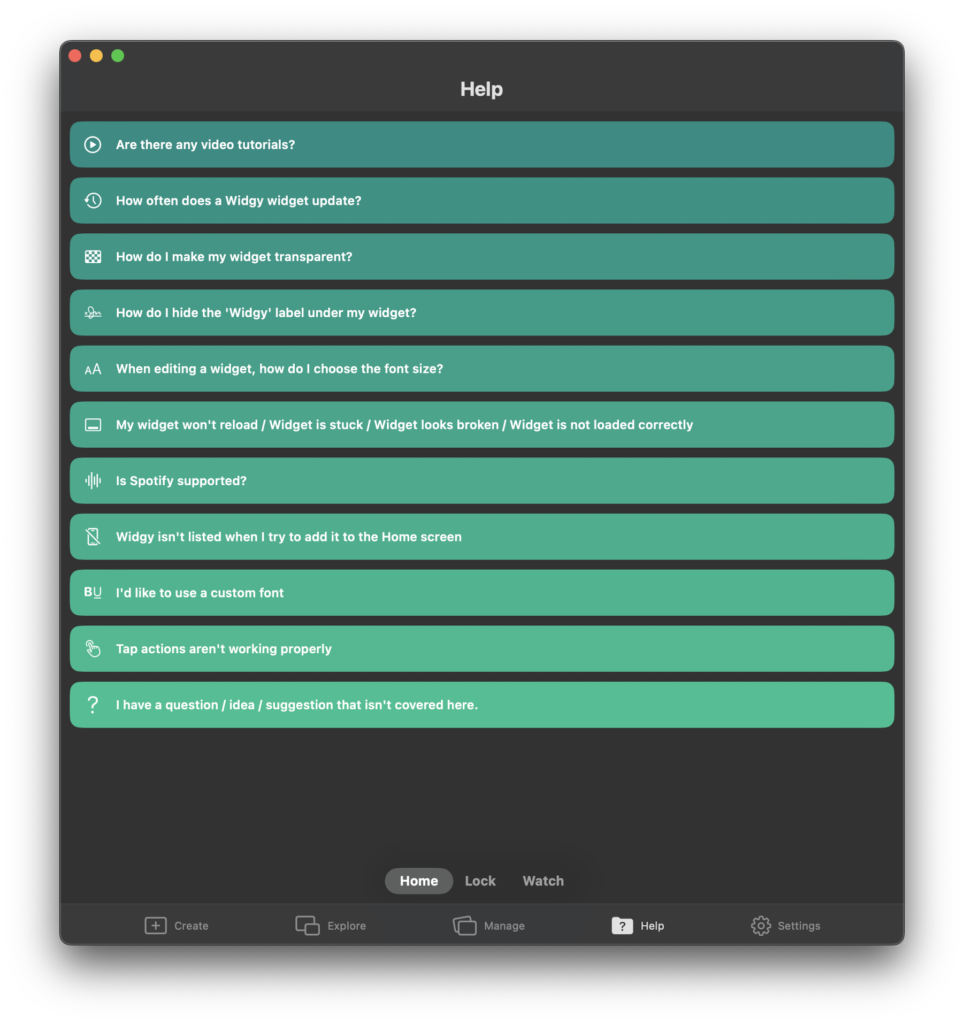
La última pestaña, Settings, es la de ajustes de la propia app. Aquí podrás encontrar los ajustes de los widgets o incluso la compra de todos los Slots, tips etc.
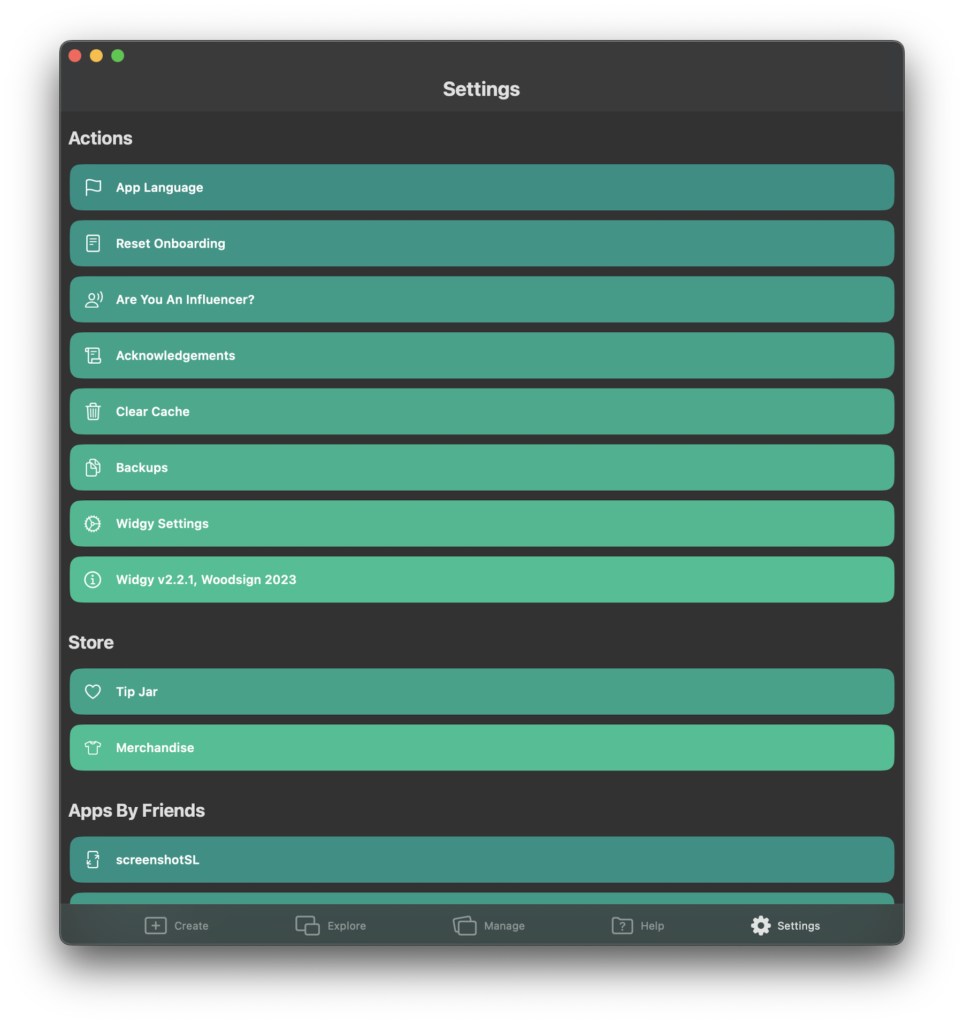
Puedes entrar aqui en mi perfil de Gumroad para empezar a personalizar tu iPhone con algunos widgets creados por mi.
Espero haberte ayudado a entender esta increíble aplicación para que le saques el máximo partido. Para cualquier duda no dudes en contactarme y trataré de ayudarte. Nos vemos en la próxima.